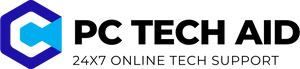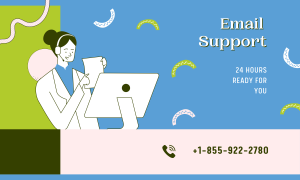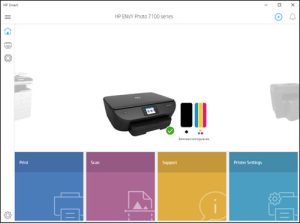Is there anything more frustrating than trying to print an important document and realizing that your HP printer is giving you cartridge problems? Whether it’s a low ink warning, a cartridge error, or poor print quality, these issues can be a real headache. But fear not! In this guide, we’ll walk you through the steps to troubleshoot and fix common HP printer cartridge problems so you can get back to printing with ease.
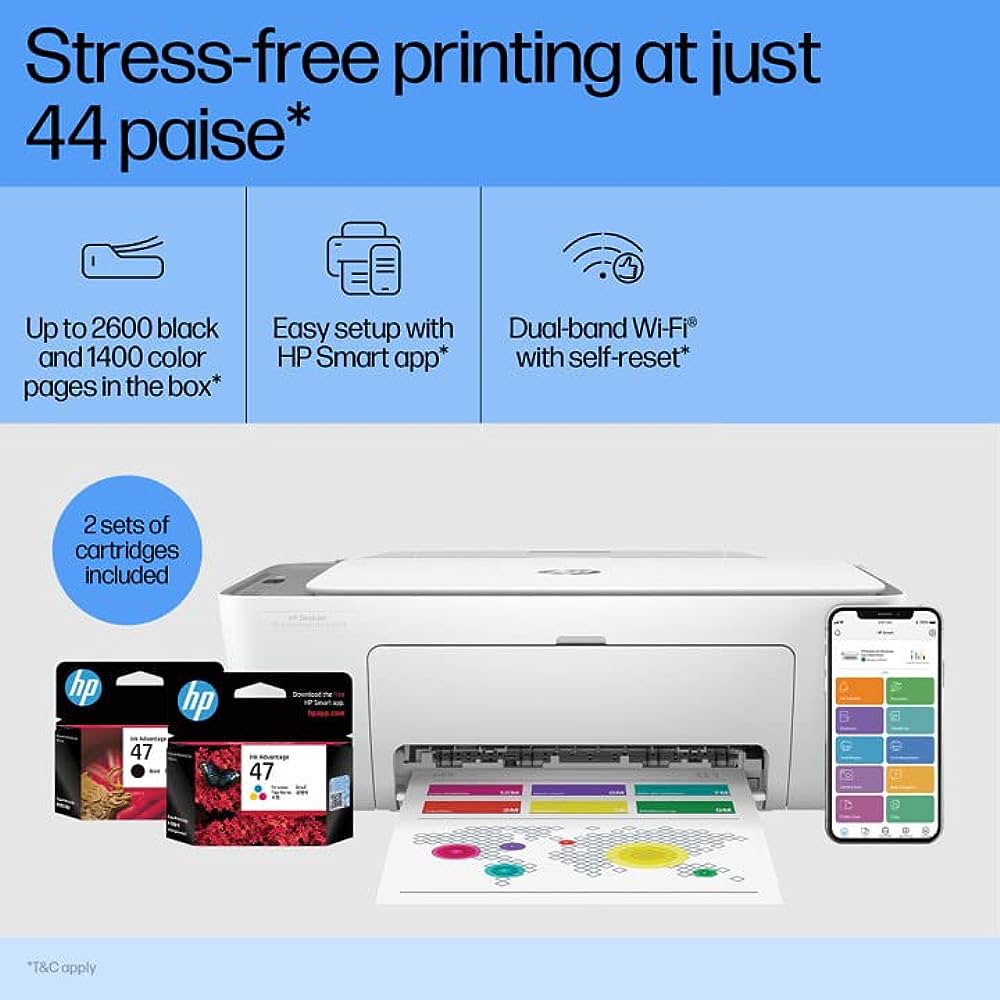
Common HP Printer Cartridge Problems
Before we dive into the solutions, let’s take a look at some of the most common cartridge-related issues that HP printer users encounter:
- Low Ink Warning: Your printer displays a low ink or toner warning even though you believe there’s still plenty of ink left in the cartridge.
- Cartridge Not Detected: The printer doesn’t recognize the cartridge you’ve installed, leading to error messages.
- Print Quality Issues: Your printed documents look faded, streaky, or have other quality problems.
- Cartridge Alignment Problems: The printer fails to align the cartridges correctly, affecting print quality.
- Cartridge Jam: The cartridges get stuck or jammed inside the printer, preventing you from printing.
Now, let’s delve into the step-by-step solutions for each of these problems.
Low Ink Warning
Solution: Resetting the Ink Levels
HP printers often provide estimates of ink levels based on usage. Sometimes, these estimates can be inaccurate, leading to premature low ink warnings. Here’s how to reset the ink levels:
- Open the printer software on your computer.
- Go to the ‘Settings’ or ‘Tools’ menu.
- Look for an option like ‘Ink Levels’ or ‘Cartridge Settings.’
- Select the cartridge that’s giving you the low ink warning.
- Choose ‘Reset Ink Levels’ or a similar option.
- Follow the on-screen instructions to reset the levels.
- Print a test page to confirm the issue is resolved.
Cartridge Not Detected
Solution: Reinstalling the Cartridge
If your HP printer isn’t recognizing the cartridge, it may need to be reinstalled properly:
- Turn off the printer and unplug it from the power source.
- Open the printer cover and carefully remove the problematic cartridge.
- Check for any protective tape or packaging that may still be on the cartridge. Remove it if present.
- Reinsert the cartridge into its designated slot and ensure it clicks securely into place.
- Close the printer cover.
- Plug the printer back in and turn it on.
- Wait for the printer to recognize the cartridge. This may take a few moments.
Try printing a test page to confirm the issue is resolved.
Print Quality Issues
Solution: Cleaning the Print Heads
Poor print quality can be caused by clogged or dirty print heads. Here’s how to clean them:
- Open the printer software on your computer.
- Navigate to the ‘Maintenance’ or ‘Tools’ section.
- Look for an option like ‘Clean Print Heads’ or ‘Clean Cartridges.’
- Follow the on-screen instructions to initiate the cleaning process.
- Once cleaning is complete, print a test page to check the print quality.
If the problem persists, you may need to perform a more thorough print head cleaning, which can typically be found in the printer’s user manual.
Cartridge Alignment Problems
Solution: Aligning the Cartridges
If your printer fails to align the cartridges correctly, it can result in skewed or misaligned printing. To realign the cartridges:
- Open the printer software on your computer.
- Go to the ‘Maintenance’ or ‘Tools’ section.
- Look for an option like ‘Align Cartridges’ or ‘Calibrate Printer.’
- Follow the on-screen instructions to align the cartridges.
- After alignment is complete, print a test page to ensure the issue is resolved.
Cartridge Jam
Solution: Clearing the Cartridge Jam
Cartridge jams can occur when the cartridges are not moving freely or get stuck. To clear a cartridge jam:
- Turn off the printer and unplug it from the power source.
- Open the printer cover to access the cartridge area.
- Carefully examine the cartridge path for any obstructions or pieces of paper.
- Gently remove any obstructions or trapped paper.
- Ensure that the cartridges can move freely along their designated paths.
- Close the printer cover.
- Plug the printer back in and turn it on.
- Try printing a test page to confirm the issue is resolved.
If you’ve followed these solutions and are still experiencing cartridge problems with your HP printer, it may be time to contact a professional for further assistance. This is where PC TECH AID can help.
About PC TECH AID
At PC TECH AID, we specialize in providing expert technical support for a wide range of computer and printer-related issues, including HP printer cartridge problems. Our team of experienced technicians is dedicated to resolving your technical problems efficiently and effectively.
Contact Information
If you’re facing printer cartridge issues that you can’t resolve on your own, don’t hesitate to reach out to us for assistance. Our contact details are as follows:
- Company Name: PC TECH AID
- Phone Number: +1 607 643 4166
Our friendly and knowledgeable team is available to assist you with any printer problems you may encounter. Whether it’s troubleshooting cartridge issues, optimizing your printer’s performance, or addressing any other technical concerns, we’re here to help.

Conclusion
HP printer cartridge problems can be frustrating, but with the right troubleshooting steps, you can often resolve them on your own. Remember to reset ink levels, reinstall cartridges, clean print heads, align cartridges, and clear cartridge jams as needed. If you find yourself unable to fix the issue or need expert assistance, don’t hesitate to contact PC TECH AID. Our dedicated team is ready to provide the technical support you need to get your HP printer back in working order. Say goodbye to printer problems and hello to hassle-free printing!