Fix HP Printer Cartridge Problems:- If you are the fortunate owner of an HP printer, you may have encountered instances when it simply refused to function properly.
In this post, we’ll discuss several typical ways for simplifying your printing experience and bypassing HP ink cartridge issues.
Read More:- The 6 Best Printers With Cheap Ink – Winter 2022
Non-Original Ink error
After installing the cartridge, an error message stating “Non-Original Ink” may appear.
Nonetheless, you may easily dismiss this notice by pressing “Proceed,” “Continue,” or “OK,” and then restarting the printing process.
If you continue to receive the notice, remove the printer’s ink cartridges.
Clean the contacts on the cartridges and carriage with cotton swabs bathed in warm water or isopropyl alcohol.
Allow several minutes for them to dry before reinstalling them in the device.
And presto!
Reprint those family photos and revel in the rich colors!
Depleted Ink Cartridge. Incompatible Cartridge. Ink Cartridge Failure
These errors may occur as a result of a breakdown in communication between the printer and the cartridge’s chip.
Nonetheless, there is a straightforward solution.
If you encounter this type of HP printer cartridge problem, you should first reset the printer to clear any errors or failures.
Then, with the printer powered on, unplug the printer’s power cord.
Wait 60 seconds after unplugging the power cord from the power source.
If you encounter this type of HP printer cartridge issue, you should first reset the printer to clear any errors or malfunctions.
Then, while the printer is powered on, detach the printer’s power cord.
Wait 60 seconds after unplugging the power cord from the source of power.
If this does not resolve the issue, remove and replace the recommended cartridge 2-3 times more until it is securely seated in the slot.
The printer should then be turned off and all cartridges removed.
Empty a lint-free cloth into distilled water.
Wipe the cartridge and carriage contacts gently to eliminate any dirt or debris.
Allow 10 minutes for the contacts to dry completely before replacing the cartridge and ensuring that it clicks securely into its designated slot.
Restart the printer and continue working.
Ink out. Empty Ink. Low Ink
“Low Ink” is one of the problems that you may encounter throughout your printing routine.
This may seem unusual if you’ve recently replaced the cartridge with a new one, so let’s figure out how to rectify the situation.
Remove and reinstall the indicated cartridge until it is securely seated in the slot to resolve an HP printer cartridge issue.
If all cartridges are correctly installed, click “OK” or “Continue” to dismiss the notification and resume printing.
Fix HP incompatible print cartridge error
The notice “Incompatible Cartridge” may indicate that the cartridge was inserted into the incorrect slot.
If you get this problem, verify that the cartridge model numbers correspond to the printer model and the country/region in which you are located.
Following that, verify that they are properly installed in their assigned slots.
HP defective ink cartridge
“Cartridge difficulty.”
“Remove and reinstall” or “Depleted Ink Cartridge” may occur as a result of dirt gathered over the course of the exploitation period.
Remove and reinstall the indicated cartridge 2-3 times until it firmly seats in the slot to override the HP ink cartridge error.
The printer should then be turned off and all cartridges removed.
Wipe the contacts on the cartridge and carriage gently with a dry lint-free cloth to remove any dirt or residue.
Replacing the cartridge and ensuring that it clicks securely into the proper slot is critical.
The printer is now operational!
If this didn’t help, the error might be caused by the latest upgrade.
Please feel free to contact our Customer Care Team so that they walk you through the complete process and help you get back to regular printing.
Missing or damaged cartridges error
Other often encountered HP printer issues include the “Cartridge Problem.”
One or more cartridges may be defective or missing” and “Ink Cartridge Failure.
Cartridge(s) for printing are missing or were not recognized”.
When the HP ink cartridge failure notice appears, turn off the printer and inspect the inside side of the carriage for obvious contact pin damage.
If one (or more) of the contact pins is slightly bent, use the tool to straighten it out until it connects smoothly to the cartridge chip.
To resume work, wipe the contacts with a wet lint-free cloth.
Finally, if your entire set of printers is reporting issues, go to the official HP website and navigate to Support > Software and Drivers > Printers.
Then, select the printer model from the drop-down menu.
When the download screen displays, select “Firmware” and save the most recent version.
After installation is complete, the printer should identify the cartridges.
NOTE: If you have 902/903 or 952/953 cartridges, you need contact our Customer Care Team to rectify the issue, as updating the firmware would not resolve the issue completely.
Finally, we want to remind you that thousands of customers worldwide have ink cartridge issues on a daily basis.
In any situation, you should maintain an optimistic attitude, as there is no error that our knowledgeable Customer Care Team cannot correct.
Please contact us at any time — we are available 24 hours a day for your convenience!
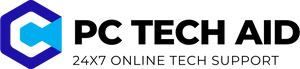

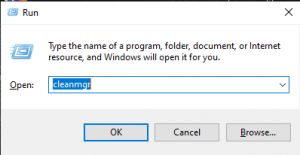


Pingback: FedEx Printing: What Is The Real Printing Cost at FedEx? | PC TECH AID