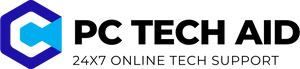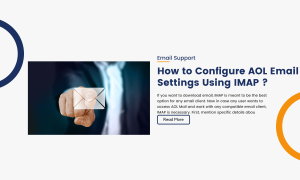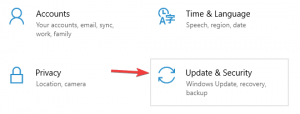The Amazon Fire TV stick is a small, lightweight, and extremely portable device that allows you to watch streaming content on any television set. A wireless internet connection and a television with an HDMI port are the only other things you’ll need once you’ve purchased your router. Because of the convenience and portability of the Fire Stick, many people who travel frequently—whether for work or pleasure—have begun to bring their Fire Stick along with them. As a result of the Fire Stick’s small size and simple setup, bringing it along with you means that you only need to enter the WiFi password of your hotel or Airbnb to gain access to the device; once you’re connected to the web, you’re automatically logged into your Netflix account or the accounts of any other streaming services you may use.

It is possible that disaster will strike, and if you forgot to bring the remote control with you, it may appear as if you are completely out of luck. Don’t be concerned; we’re here to assist you. You can connect your Fire Stick to the internet even if you forgot to bring a remote control, and you can continue to use your Fire Stick without a remote control once it has been successfully connected to the internet. Let’s take a look at how this is accomplished.
How to Connect Firestick to Wifi Without Remote
Use an HDMI-CEC remote control.
Are you in close proximity to a Walmart or Best Buy? It’s possible that you’ll be able to find a third-party remote that works similarly to a universal remote for a few dollars. Most of the time, these remotes are designed to control a variety of devices, such as Roku, Apple TV, and, most importantly for this article, the Amazon Fire TV. Some are more general in nature, offering support for a wide range of different boxes, while others are targeted specifically at Fire TV owners. You might be wondering how it works, but in general, it’s quite simple, as it makes use of a universal standard known as HDMI-CEC (High-Definition Multimedia Communications and Entertainment).
In the consumer electronics industry, HDMI-CEC is an abbreviation for HDMI-Consumer Electronics Control. It is a relatively new standard that allows for a high degree of interoperability between devices that are connected through HDMI. Consider the following scenario: you have a Chromecast connected to your television, and the input mode on your television is currently set to a DVD player connected to another HDMI port. The Chromecast will automatically change the input on the TV to the Chromecast’s input if you tell it that something should be played on the TV. This saves you the trouble of having to find the remote and change the setting yourself. As a result, how does this assist you in your current situation?
As previously mentioned, you might be able to find a smart universal remote that does all of the work for you if you shop around. If you’re lucky and have a newer-generation television, you may be able to control your Fire Stick directly from the remote control that you’re currently using to control your television. Although the CEC published the HDMI 1.3 standard in 2002, it has not been implemented in every television produced since then because it is an optional feature. Most high-quality televisions should be equipped with it, and if your television does, your problems are over.
If you have access to a functioning remote control or the ability to control your device from your smartphone, you may want to double-check that it is enabled on your Fire TV Stick before proceeding. Fortunately, it only necessitates a couple of simple steps. If you have access to remote control,
- Navigate to the Settings menu and then to the Display and Sounds menu.
- Select Display and Settings from the menu bar, and then check HDMI-CEC to make sure it is enabled.

It’s possible that you’ll need to enable CEC on your television as well. Under the TV’s Settings menu, you’ll find the option you’re looking for. Unfortunately, most television manufacturers do not refer to it as CEC, instead “branding” it with their own fictitious and meaningless label instead. Here is a list of some of the most popular television brands, as well as the names they have given to the CEC feature on their products:
- AOC: E-link
- Hitachi: HDMI-CEC
- LG: SimpLink or SIMPLINK
- Mitsubishi: NetCommand for HDMI
- Onkyo: RIHD
- Panasonic: HDAVI Control, EZ-Sync, or VIERA Link
- Philips: EasyLink
- Pioneer: Kuro Link
- Runco International: RuncoLink
- Samsung: Anynet+
- Sharp: Aquos Link
- Sony: BRAVIA Sync
- Toshiba: CE-Link or Regza Link
- Vizio: CEC
Enable CEC (or whatever name you want to give it) on your TV, connect your Fire TV Stick as you normally would, and you should be able to use the TV remote to both setup and control your Fire TV Stick. Despite the fact that you won’t be able to use the voice control features of your device, you should be able to get by with the navigational controls on the television remote.
Use another device to control the TV Firestick while using your smartphone as a hotspot.
You might be wondering why you can’t just use your phone as the remote for your Fire TV Stick if your TV doesn’t support CEC or if you have it turned off on your Fire TV Stick for some reason. After all, there’s a Fire TV app for your smartphone, and you can use it as a remote at home at any time, even with voice controls! There is, however, a catch. Your smartphone and the Fire TV Stick don’t communicate directly; instead, they must be connected to the same WiFi network. Also, keep in mind that your Fire TV Stick is already configured to connect to your home WiFi network, which you most likely did not bring with you on your trip. They won’t be able to communicate with one another because there’s no way to interface with your Fire TV Stick to change its network connection to that of your local WiFi, so the smartphone remote control won’t work.
However, there is a clever way to make it work. Here’s how you go about it.

- Create a wireless hotspot with a smartphone or other device. When you enable the hotspot, make sure your SSID and network password match those on your home network, which is where the Fire TV Stick is connected.
- On a second device, install and run the Amazon Fire TV app. This could be a tablet, a second phone, or a phone borrowed from someone. It will only be required for a brief moment.
- Connect the second device to the wireless hotspot you set up in step one.
- Your second device (the remote control) is now connected to the same WiFi network as the Fire TV Stick and can see each other!
- Connect the Fire TV Stick to your television. The Fire TV Stick will be visible and controllable by your second device.
- Reset the network connection on your Fire TV with the second device. Stick to the hotel’s or wherever you’re staying’s local WiFi network.
- Turn the hotspot off.
You can now control the Fire TV Stick with either your second or first device as the remote control! (Note that a smartphone can’t connect to its own wireless hotspot for network connection, so you’ll need two devices.) You’re good to go as long as you remember the SSID and password of the last network your Amazon Fire Stick was connected to.
One interesting possibility with this two-device solution is that once you’ve re-established your Fire TV Stick’s network connection, you can control it with an Echo or Echo Dot instead of your smartphone or tablet. Because you can’t change network settings with voice commands, you’ll need your smartphone or tablet to do the initial configuration, but once that’s done, you can connect your Echo or Echo Dot to the same network and control your Stick with voice commands.
Remote Control Replacements
Rather than using a universal HDMI-CEC remote, you can buy a replacement remote designed specifically for Fire Stick devices that should work right away. You won’t find these at your local big-box store, but Amazon offers the option of purchasing a new remote that is tailored to your device. In fact, there are two versions of the Fire remote available online: the first-generation model with Alexa built-in and the second-generation model with power and volume controls built-in. Before you buy one, make sure it’s compatible with your Fire Stick by reading the description.
How do you reset the Amazon fire stick without a remote?
If you don’t have a remote, the Firestick device has a pin lock that you can use to reset it.
Why does my Firestick keep saying unable to connect?
It’s possible that your Wi-Fi has limited connectivity or that the signals are weak.
Why won’t my Firestick connect to the Wi-Fi?
This is most likely due to a lack of Wi-Fi signals. You can fix this by restarting your device or router.
How do I pair a new remote with my old Firestick?
Using the Add Remote option in Settings > Controllers & Bluetooth Devices, you can pair a new remote.