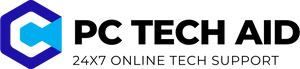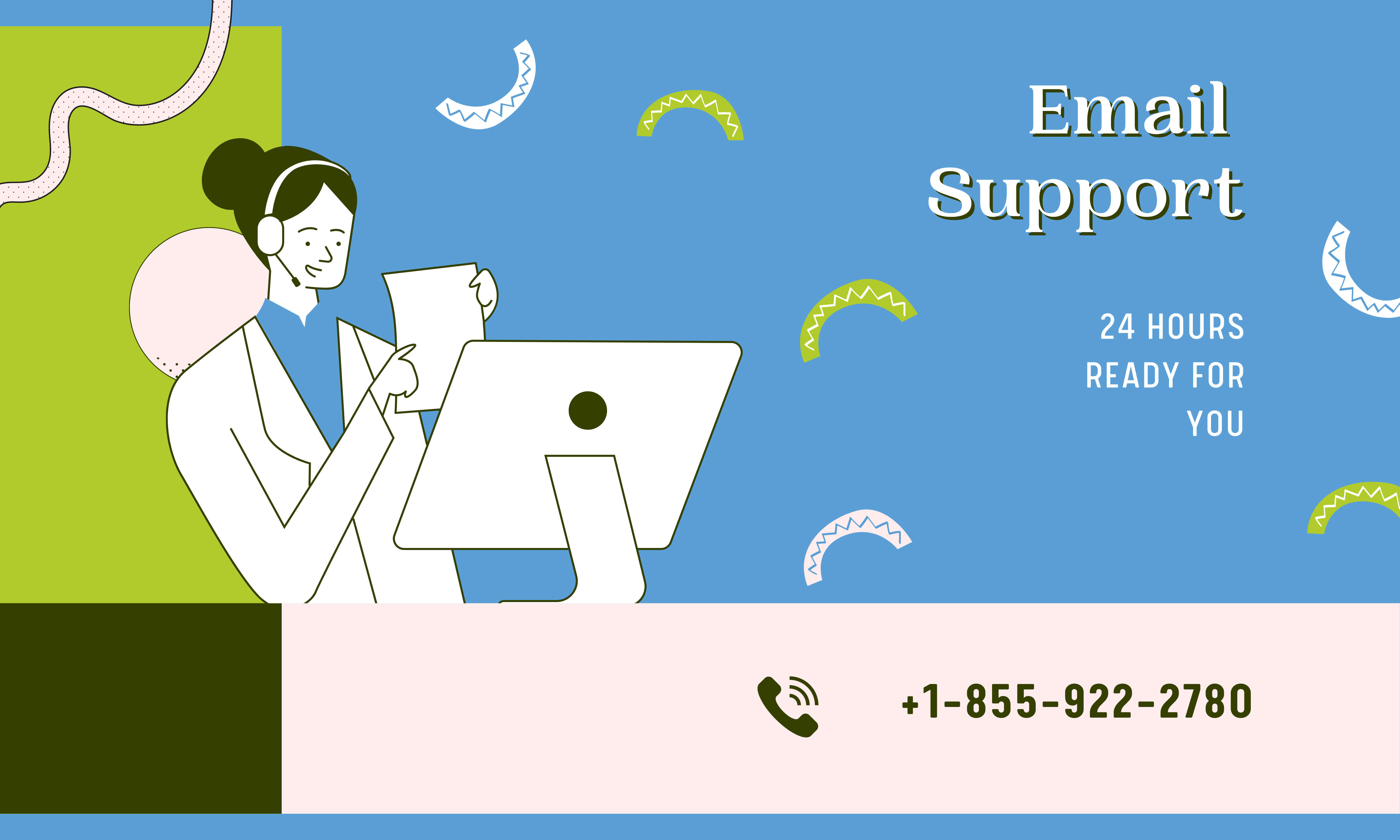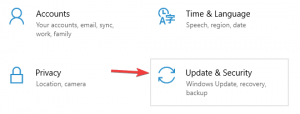Want to make a Comcast email setup? So, get ready for it, because here on this site you will get all the specifics about it. You can also use Xfinity Connect Page and app as they come with integrated setup ready and you don’t need to manually set up Comcast email.
However, if you opt to use an email application instead then the following settings will aid you in setting up your Comcast mail.
If you’re unsure or have a question regarding a certain application or email client, don’t worry; we’ve got you covered.
This blog will provide you with comprehensive information about email settings and much more.
You only need to navigate to the link area and select your program.
As it will safeguard the network’s and Comcast customers’ security, as Comcast no longer supports the usage of post 25 for email transmission.
As a result, if you are using a legacy mail client such as Outlook Express, Outlook, or Mac Mail, this may have an effect on your ability to retrieve the sent email.
Below, we’ve included instructions on how to configure your email settings; take a look.
Settings for Comcast Email :
When your application prompts you to configure your email, you will be prompted to make a few configuration changes in order to link your Comcast email.
As a result, you will be able to effortlessly configure email.
Utilize the following settings:
- Enter imap.comcast.net as the incoming mail server name in the ‘Incoming Mail Server Name’ field.
- Enter 993 with SSL enabled in the ‘Incoming Mail Server Port Number’ field.
- Select STARTTLS–
If the Mail Client has an option for authentication, click it. - If Required: 143 with SSL enabled
- Enter smtp.comcast.net as the ‘Outgoing Mail Server Name’.
- Enter 587 in the ‘Outgoing Mail Server Port Number’ field (SMTP)
- If Required: 465 (SMTPS)
- Enter TLS under ‘Encryption’.
- Under the heading ‘Authentication’:
Enter your Comcast login e-mail address and password.
If you’re wondering which Comcast setting is the greatest, fear not; in just a few minutes, you’ll find out.
As a result, continue reading to learn more.
IMAP vs. Port Number and POP3
When you create an email account, your application will request certain information from you.
Otherwise, you will be unable to get into your account.
It will request information regarding email protocols, and we’ve included a few of the details you’ll need for your Comcast email setup below.
Port Number: You’re probably wondering what the port number is.
To put it simply, your email port is the means by which email is transferred from one server to another.
As a result, Comcast has discontinued support for port 25 in order to safeguard your security and keep you safe from spam.
As a result, if you are using an earlier version of emails, such as Outlook Express, Outlook, or Mac Mail, you may experience difficulties sending emails.
POP vs. IMAP: When we discuss POP, it is somewhat distinct from IMAP.
These two are distinct and employ two distinct methods for obtaining an email in your email program.
As a result of our analysis of both protocols, we recommend that you use IMAP for your Comcast email setup.
IMAP is often trouble-free and quite simple to use.
On the other side, POP can cause complications if you check your mail from many phones or computers.
As with POP, it retrieves messages from the Comcast server and transmits them to your device.
However, IMAP enables better synchronization of your email across several devices.
As with IMAP, folders and emails are retained on the server until they are deleted or removed.
There is one additional advantage to using IMAP, which is that when you make a change to your email on one device and then access your AOL account on another device, the change will be reflected on the second and subsequent devices you use.
POP Setup for Comcast email:
After learning about both Comcast email protocols, it’s up to you to choose the one that works best for you.
However, if you prefer to utilize POP protocols, then follow the steps below to configure Comcast email:
- Enter pop3.comcast.net as the incoming mail server name in the ‘Incoming Mail Server Name’ field.
- Select 995 under ‘Incoming Mail Server Port Number’ (POP3 with SSL)
- Due to the fact that Incoming Mail Server Port 110 is not supported at the moment.
As a result, check that you are using port 995 instead.
You may check this in the Settings, Advanced Settings, or Preferences menus of your email application.
By following the steps above, you can configure Comcast email to use the IMAP or POP protocols.
This configuration enables you to utilize your Comcast email account in conjunction with other client accounts on various devices.
You can contact our Comcast email support team 24 hours a day, 7 days a week with any questions about Comcast email.