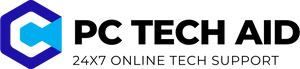Printer Support Phone Number
Here at PC TECH AID we provide a special Support phone number through which we take care of the grievances of printer related problems.
PC TECH AID has got a wide range of printers. From the dot matrix printer to the inkjet, Printers have come a long way. There are a lot of models of printers today. The major models being Deskjet, Envy and e.t.c. All these printer are user friendly and compatible with all types of computers and laptops. On the whole they just require a basic driver setup on your computer. These drivers are updated on a regular basis. You can get any kind of help from the printer phone number regarding all these things. The updated version of all the drivers will be available to you on the official site.
There may be certain problems while using these printers. Basically because you may be new to that device or may have missed some instructions. There can be problems with the installation of your printer, installation of the driver, problems with connection with your laptop etc. When it comes to the all in one printers, there may be problems with the scanner or the photocopier. People often face problems while using the various functions of the printer.
Some problems with Printer
We have got the complete solution to your printer related problems. If you face any driver issues related to update or installation, we have got technicians who will fix your problems. Other issues related to printer may be:
- Prints not coming properly.
- Paper jamming issues
- Unable to get colored printouts
- Changing ink cartridges
- Unable to build wireless connection with wireless printer printer driver not supporting
- Printer driver unable to update
- Can’t print from mobile
- Printer running too slow
- Inkjet print photo looks lousy
- Unable to print from a mobile device
The users face a number of problems. . Although you can easily get rid of the problems related to the software. The issues related to the software will be solved via the printer settings that you have installed on your computer or laptop. Take an example of the printers. This is primely designed for home and small offices. With a basic setup and easy maintenance. The printer which is connected to you laptop has the driver setup installed in it. You can easily make changes to your device setting through that. In case you face any difficulty, PC TECH printer support phone number is available for your support.
Call now: +1 607 643 4166
Step 1: Prepare for the printer setup
- Check system requirements and delete any previous installed printer versions from Windows to prepare for the USB connection setup and driver installation.
- There is an available USB port on your computer. If you connect through a USB hub or docking station, the printer might not receive enough power to properly operate.
- If you connected the USB cable to the computer before installing the driver, continue with these steps to remove the printer from the installed devices to help ensure a successful setup. Otherwise skip to the next step to install the driver.
- Disconnect the printer USB cable from the computer. Do not reconnect the cable until prompted during the driver installation step.
- Search Windows for ‘devices’, and then click the Devices and Printers control panel setting in the results.
- Right-click the icon for your printer model, and then click Remove device. If multiple icons exist for the printer, remove them all.
- Close the Devices and Printers window, and then continue to the next step.
Step 2: Install the driver and set up the connection
Download and install the best available print driver to complete the USB connection
- Go to pctechaid.com, enter your printer model, and then follow the onscreen instructions to download your driver. Depending on your printer model, the guided driver installation app PC TECH AID Easy Start might download.
- If a driver or PC TECH AID Easy Start downloads, follow the on-screen instructions to open the download file to start the setup. When prompted to choose a connection type, select USB. You do not need to complete the remaining steps in this section if the setup is successful.
- If the download fails or your printer is not listed on pctechaid.com, continue with these steps to install a driver from the website.
- Go to PC TECH AID Customer Support – Software and Driver Downloads, enter your printer model, if prompted, and then confirm the operating system version is correct.
- If a Let’s identify your product to get started page displays, click Printer, type your printer model number, and then click Submit.
- The software results page for your printer displays with the default operating system selected.
- If you need to change the operating system, click Change, select your version, and then click Change.
- Under the Driver heading, click Download for the full software package, or click Basic Drivers for other driver options.
- When prompted by the installer to choose a printer connection option, select USB to continue with and complete the setup.
Try to print, scan, or fax, depending on your printer functionality
CALL PC TECH CUSTOMER SERVICE NOW
Having trouble with your devices. Call Support now.