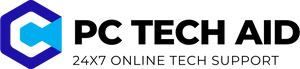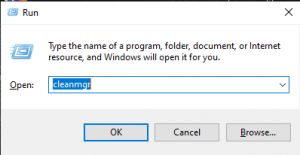If you’re seeking computer specifications, there are two options. You can scan your system with the Crucial® AdvisorTM or System Scanner tools, which will provide a list of compatible upgrades. We’ll determine your system’s make and model, as well as provide a thorough report on the amount of memory you presently have installed and how much memory your system is built to handle when you use our System Scanner. We can also offer you a list of solid-state drives that are compatible. We’re confident that we have your system’s specifications in our database because we have compatibility information for over 110,000 systems.
You’ll get a list of memory modules that are compatible with your system if you utilize the Crucial® AdvisorTM or System Scanner tools. We take into account the fact that not all types, densities, and speeds of memory operate well together when coupled. We want your system to work as efficiently as possible.
Computer make, model, and serial number
If you don’t know the manufacturer or model of your computer and want to find it up manually, there are two options:
- Examine the case cover of your computer. The information you need is usually listed someplace on the outside of most computers, printers, cameras, and servers. Look in the rear if it’s not on the front. Check any labels or metal plates that may have been applied to your system.
- Consult your owner’s handbook for more information. The model and make of your computer will be printed here.
Serial number
Look on the outside of the computer for the serial number. A label on the underside or rear cover usually contains the serial number. If there are many digits, a web search will usually reveal the starting numbers of various manufacturers’ serial numbers.
Operating system
The location of your operating system information changes slightly depending on the operating system. The information will typically be found under the headings “About,” “Information,” or “Computer Properties.”
Microsoft® Windows®
Click the start symbol in the lower-left corner for information on Windows 10. Then select the Gear (Settings) icon. After that, select About. The Windows edition and version will be displayed.
Click the Start button, type “Computer” in the search box, right-click on Computer, and then select Properties. For Windows versions before 10, click the Start button, type “Computer” in the search box, right-click on Computer, and then select Properties.
Information on additional hardware
In most cases, your computer’s hardware components, such as the processor and any visual cards, will be listed alongside the operating system. Printers, keyboards, and other peripherals that are connected to your computer will be listed under “Connected devices,” or “Printers.”